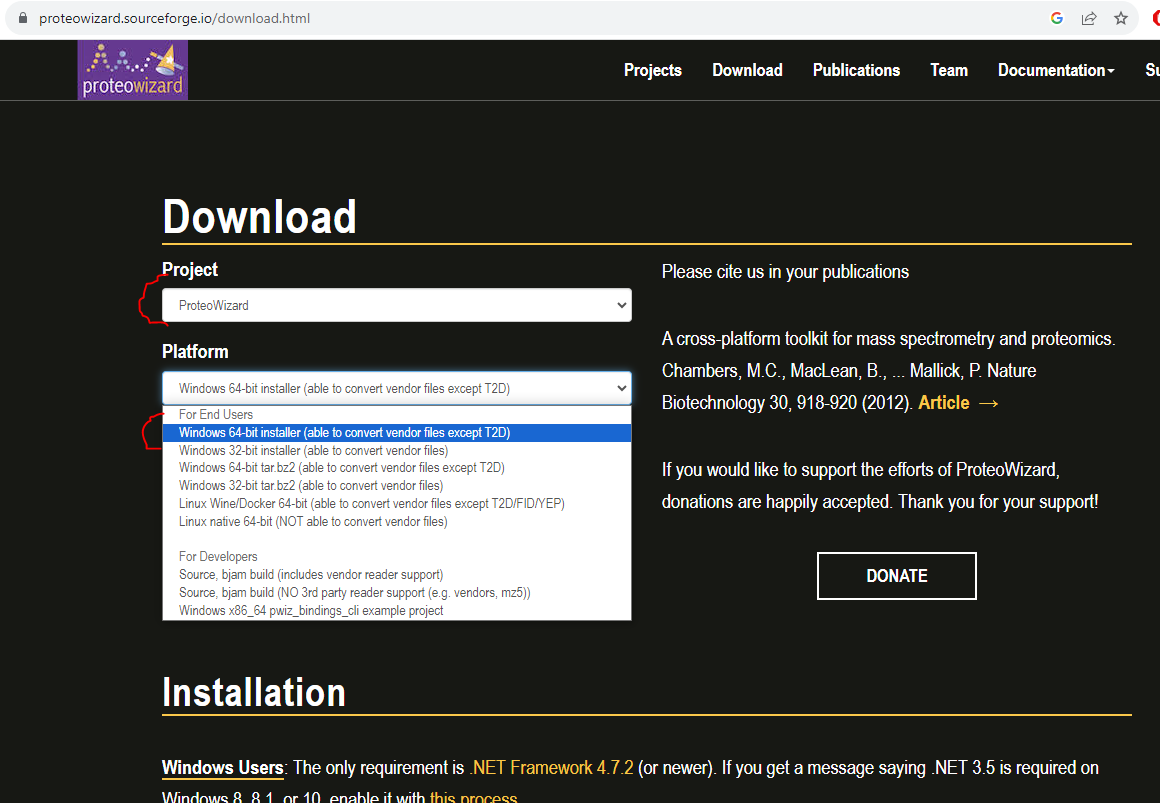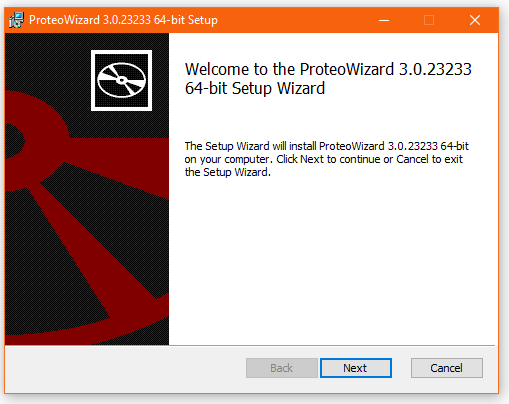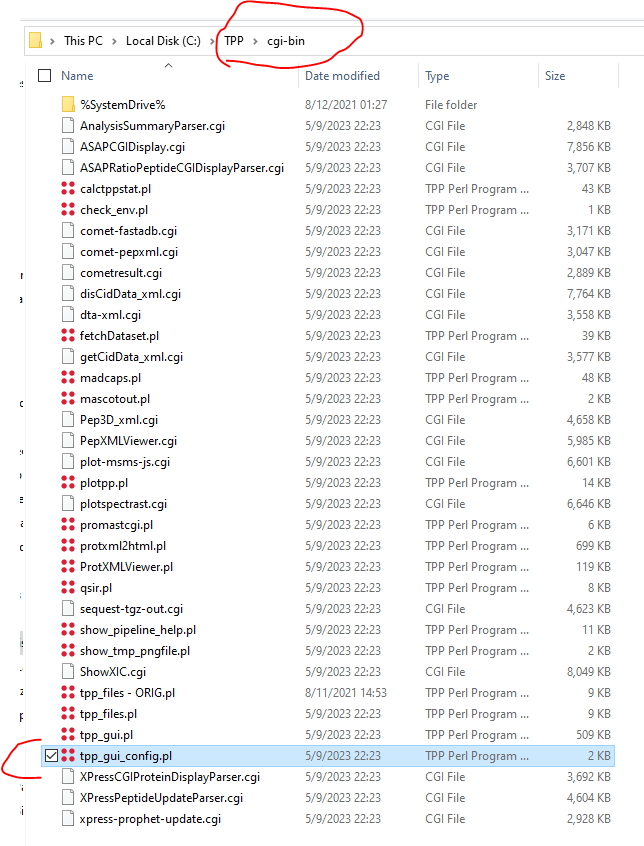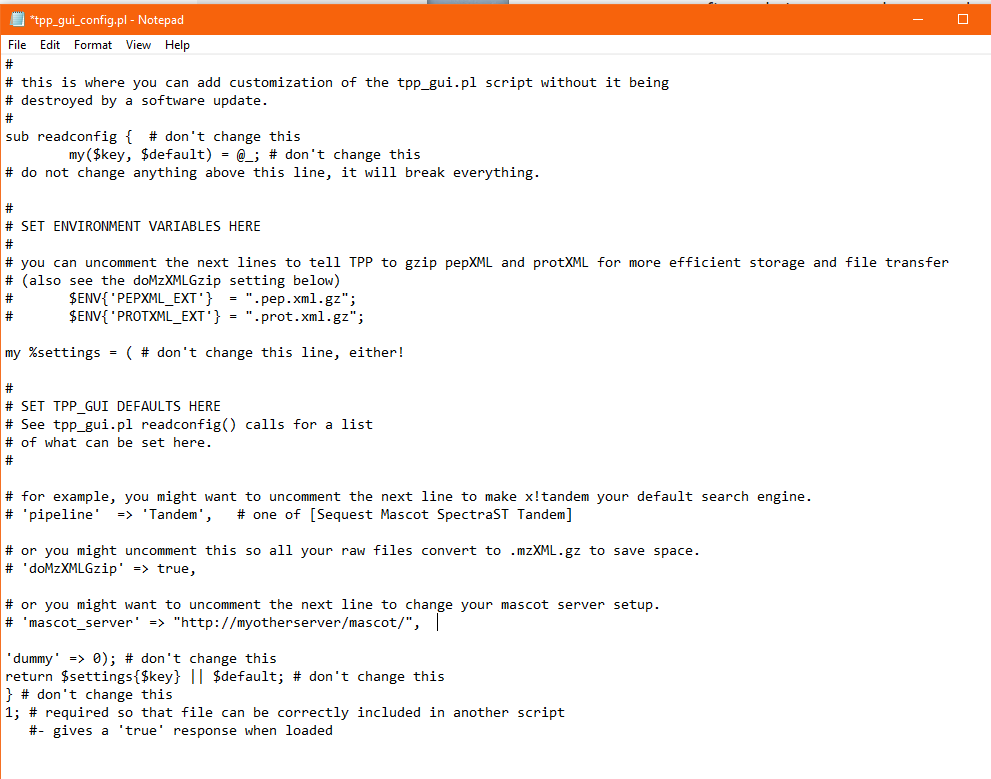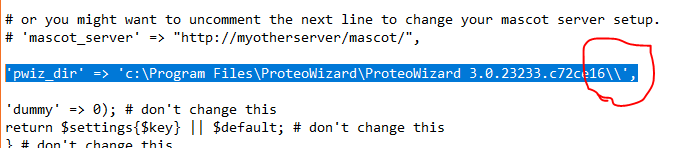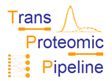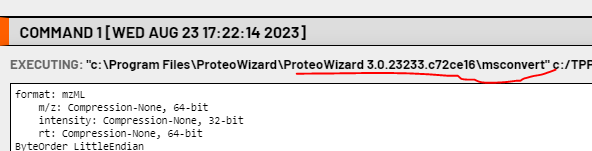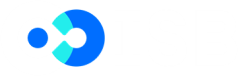Updating msconvert and Pwiz
How to update ProteoWizard tools and configure TPP
Background
The Windows distribution of TPP ships with a recent version of ProteoWizard tools (including msconvert). If you have the need to update those tools before the next TPP release (or you do not want to update TPP), follow the instructions below to install and configure TPP to use them.
A common use case for updating is, for example, if you’re analyzing data from a very new instrument and msconvert gives an error: unable to parse instrument model.
Steps
- Update ProteoWizard
- Go to proteowizard.sourceforge.io/download.html and select the Windows 64-bit installer.
- Please make sure you read and agree to the license terms, then open the wizard and follow the steps to install.
- The installer will allow you to install in any location you specify. The default is typically under: C:\Program Files\ProteoWizard\ProteoWizard <VERSION_STRING>, where VERSION_STRING is something like "3.0.23233.c72ce16", but you can customize it for your needs. You will need to know this location for the next step.
- Configure Petunia
- Petunia, the graphical user interface for TPP, can be configured via the tpp_gui_config.pl file, typically found under C:\TPP\cgi-bin\ . This location may be different if you installed TPP in a custom location.
- Open this file in a text editor (e.g. Notepad)
- Add (or modify) the following line, making sure to use the actual location of your new ProteoWizard installation:
'pwiz_dir' => 'c:\Program Files\ProteoWizard\ProteoWizard 3.0.23233.c72ce16\\',
- Make sure you add this line above the "dummy" entry in the file, and that the full path ends in a double backslash, is in quotes, and the line ends in a comma. See screenshot, below:
- If there is already a "pwiz_dir" line in the file, just edit the location that it points to; do not duplicate it.
- Test!